







Price: $11.99 - $8.99
(as of Apr 07, 2025 22:42:54 UTC - Details)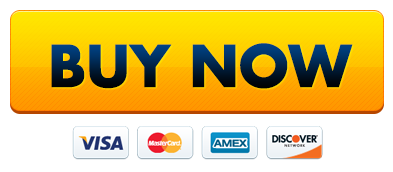
The Best Fire Stick: Your Ultimate Guide to Streaming Excellence
Introduction
Are you tired of flipping through channels with nothing to watch? If so, you might want to consider investing in the best Fire Stick for your streaming needs. The Amazon Fire Stick has revolutionized how we consume entertainment, offering a seamless experience to access your favorite shows, movies, and apps. With various models available, it can be overwhelming to choose the right one. In this article, we will explore the best Fire Stick options available, along with practical insights to help you maximize your streaming experience.
What Makes the Fire Stick the Best Streaming Device?
Best Fire Stick for 4K Streaming
If you’re a fan of high-definition content, the Fire TV Stick 4K is your best bet. This device supports 4K Ultra HD, HDR, and Dolby Vision, allowing you to enjoy stunning visuals that bring your favorite shows to life. With its powerful processor, it offers faster load times and smoother navigation compared to previous models.
Why Choose the Fire TV Stick 4K?
- Supports a wide range of streaming services like Netflix, Hulu, and Prime Video.
- Comes with Alexa Voice Remote for hands-free control.
- Offers personalized recommendations based on your viewing habits.
Best Budget Fire Stick
Not everyone wants to break the bank for streaming. If you’re looking for the best budget Fire Stick, the Fire TV Stick Lite is an excellent choice. This device offers a fantastic streaming experience at a fraction of the price, making it perfect for casual viewers.
Features of the Fire TV Stick Lite:
- Easy setup and user-friendly interface.
- Access to thousands of apps, including popular channels.
- Alexa Voice Remote to search for content effortlessly.
Best Fire Stick for Gamers
For gamers who also enjoy streaming, the Fire TV Stick 4K Max stands out. It delivers impressive performance both for gaming and streaming, making it a versatile option.
Why Gamers Prefer the Fire TV Stick 4K Max:
- Enhanced graphics and faster load times.
- Supports various gaming apps and services.
- Can be connected to a wide range of gaming controllers.
How to Set Up Your Fire Stick
Step-by-Step Setup Guide
Setting up your Fire Stick is a breeze. Here’s how you can get started:
- Connect the Fire Stick: Plug it into your TV’s HDMI port and connect the power adapter.
- Switch on your TV: Select the HDMI input where your Fire Stick is connected.
- Follow the On-Screen Instructions: Connect to your Wi-Fi and sign in to your Amazon account.
- Update Software: Ensure your Fire Stick has the latest software updates for optimal performance.
Tips for a Smooth Setup
- Ensure your Wi-Fi signal is strong to avoid buffering during streaming.
- Keep your Fire Stick in an open area for better connectivity.
- Customize your settings to enhance your viewing experience.
Exploring Streaming Options on Fire Stick
Best Streaming Services for Fire Stick
With the Fire Stick, you have access to a plethora of streaming services. Here are some popular options:
- Amazon Prime Video: Exclusive shows and movies available only for Prime members.
- Netflix: A vast library of series and films for binge-watching.
- Hulu: Offers a mix of current TV shows and original content.
How to Install Streaming Apps
Installing apps on your Fire Stick is easy. Just follow these simple steps:
- Go to the Home Screen: Navigate to the “Apps” section.
- Select Your Desired App: Use the search function if you can’t find it.
- Download and Install: Click on the app and select “Get” to install it.
Customizing Your Streaming Experience
Personalization is key to enjoying a great streaming experience. You can:
- Create multiple user profiles for family members.
- Organize your favorite apps for easy access.
- Enable parental controls to manage what kids can watch.
Troubleshooting Common Fire Stick Issues
Common Problems and Solutions
Even the best devices can run into issues. Here are some common problems and how to solve them:
- Buffering Issues: Ensure your internet connection is stable. Restart your router if necessary.
- Remote Not Working: Check the batteries or try resetting the remote.
- App Crashes: Clear the app cache or reinstall the app to fix glitches.
When to Seek Help
If you encounter persistent issues, you may want to contact Amazon Support for assistance. They can help troubleshoot and guide you through more complex problems.
Conclusion
In conclusion, when it comes to finding the best Fire Stick, you have options tailored to various needs, whether it's 4K streaming, budget-friendly choices, or gaming capabilities. With easy setup, a vast array of streaming services, and user-friendly features, the Fire Stick remains a top choice for anyone looking to enhance their home entertainment experience. By following the tips and insights shared in this guide, you can make the most out of your Fire Stick and enjoy endless hours of entertainment.
If you’re ready to elevate your viewing experience, consider choosing one of the top Fire Stick models mentioned above. Happy streaming!
【COMPATIBLE WITH】 This voice replacement remote control only fit for smart TV stick lite, smart TV stick (2nd Gen & 3rd Gen), smart TV stick 4K MAX, smart TV stick 4K(1st Gen & 2nd Gen), smart TV cube(1st Gen & 2nd Gen & 3rd Gen), smart TV(3rd Gen)
【NOT COMPATIBLE】 Please note, this remote control can not fit for smart TV (1st and 2nd Gen), smart TV stick (1st Gen), or smart TV edition smart TV
【EASY TO PAIRING】 Press the Home button about 10-15 seconds until the LED indicator starts to rapidly flash, then waiting about 30-60 seconds (Entering Pairing mode, LED Flash), then your remote will automatically pair with your device
【WITH VOICE FUNCTION】 This remote enable voice search which let's you tell the tv everything What you want and it happens,at the push of a microphone button!. Preset 4 app button shortcuts,Quick access to your favorite content
【YOU MUST KNOW】1. The voice remote control needs to be manually matched. 2. If the remote control matching needs to be updated all the time, press the voice button or the return button. 3. When it cannot be used, please use the original remote control product to manually add and replace the remote control
